Social Networks is the backbone for your Blog Traffic.Never underestimate the strength of Social Networking Websites,actually every social networking website is getting million of hits daily,and if you share your blog post/content there,then surely you can get a flood of traffic to your Blog.Now every Blogger is sick of posting his/her blog posts daily to Facebook,Twitter or oth

Moho Pro 13
Moho Pro 13 Moho Pro 13 is changing the animation software game. We’ve combined the most powerful animation technology with state-of-the-art professional animation tools, so your best animation ...
Watch Now !
comment fabriquer un panier de Paille dans la maison
comment fabriquer un panier de Paille dans la maison Plus d'infos »...
Watch Now !
Méthode de détection des Lieux d'eau souterraine par des œufs
Méthode de détection des Lieux d'eau souterraine par des œufs Plus d'infos »...
Watch Now !



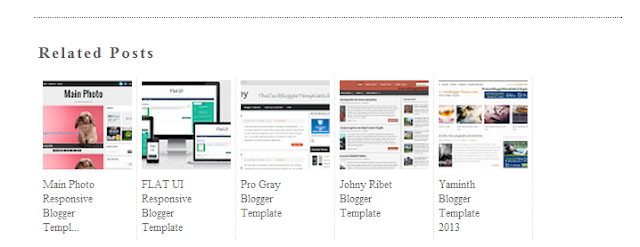

.jpg)


